Hoe taken toevoegen, wijzigen, archiveren en verwijderen?
**
Moeiteloos je taken beheren dankzij de intuïtieve functies. Je kunt probleemloos taken Toevoegen, wijzigen of verwijderen en zo zorgen voor flexibiliteit in je workflow. Blijf georganiseerd en gefocust op wat belangrijk is voor een optimale productiviteit.
- * *
Hoe een taak toevoegen?
Vanuit de Projecten-app
In de Projecten-app zie je het overzicht Mijn taken en klik je op de knop Taak toevoegen:

Vanuit de cirkel- of rolpagina
Op je cirkelpagina ga je naar het onderdeel Projecten en klik je op de knop Project toevoegen:
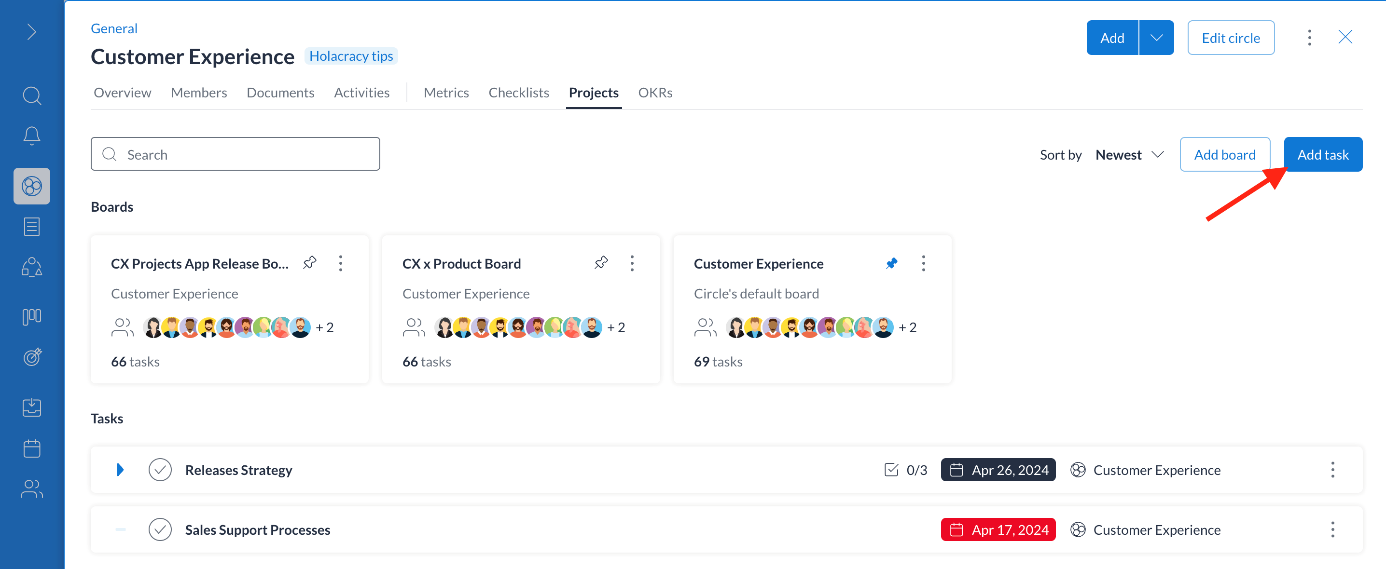
Tijdens een overleg terwijl je in de Projectenstap bent
Tijdens je cirkeloverleg ga je naar de stap Projecten en de knop Project toevoegen:
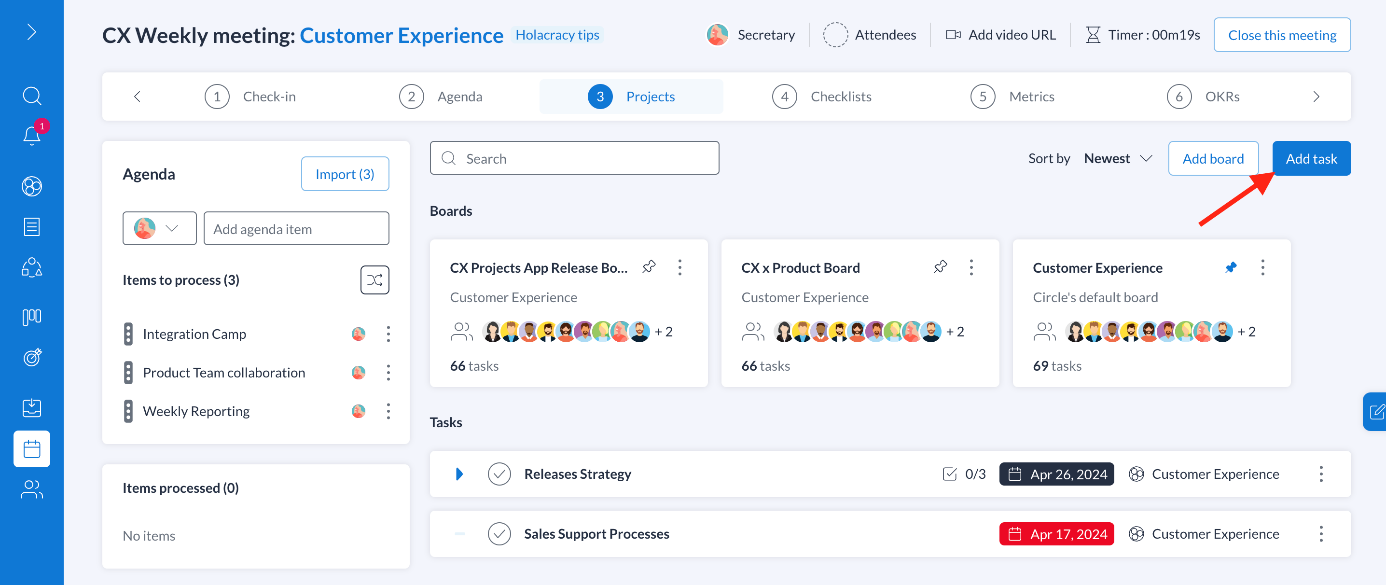
📌 Opmerking: Alleen de overlegsecretaris kan tijdens het overleg een project of taak toevoegen. Je moet er ook voor zorgen dat de stap Projecten is opgenomen in je overlegsjabloon.
- * *
Hoe een taak bewerken?
Net als bij het toevoegen van projecten kun je een taakkaart bewerken vanuit:
- Projecten-app,
- Cirkeloverzicht,
- Rol-/cirkelpagina,
- Tijdens een overleg.
Klik gewoon op het geselecteerde project en breng wijzigingen aan, die automatisch worden opgeslagen.
📌 Opmerking: Alle leden van een cirkel kunnen de projecten bewerken, zelfs zonder er direct aan toegewezen te zijn.
- * *
Hoe een taak verwijderen?
⚠️ Verwijdering van een taakkaart is definitief en verwijderde kaarten kunnen niet worden hersteld. Ook alle deeltaken worden verwijderd. Als je een taakkaart verwijdert, is dat definitief en verwijderde kaarten kunnen niet worden hersteld. Ook alle deeltaken worden verwijderd.
Vanuit de taakkaart
Open een taakkaart en ga naar de knop Verwijderen onderaan:
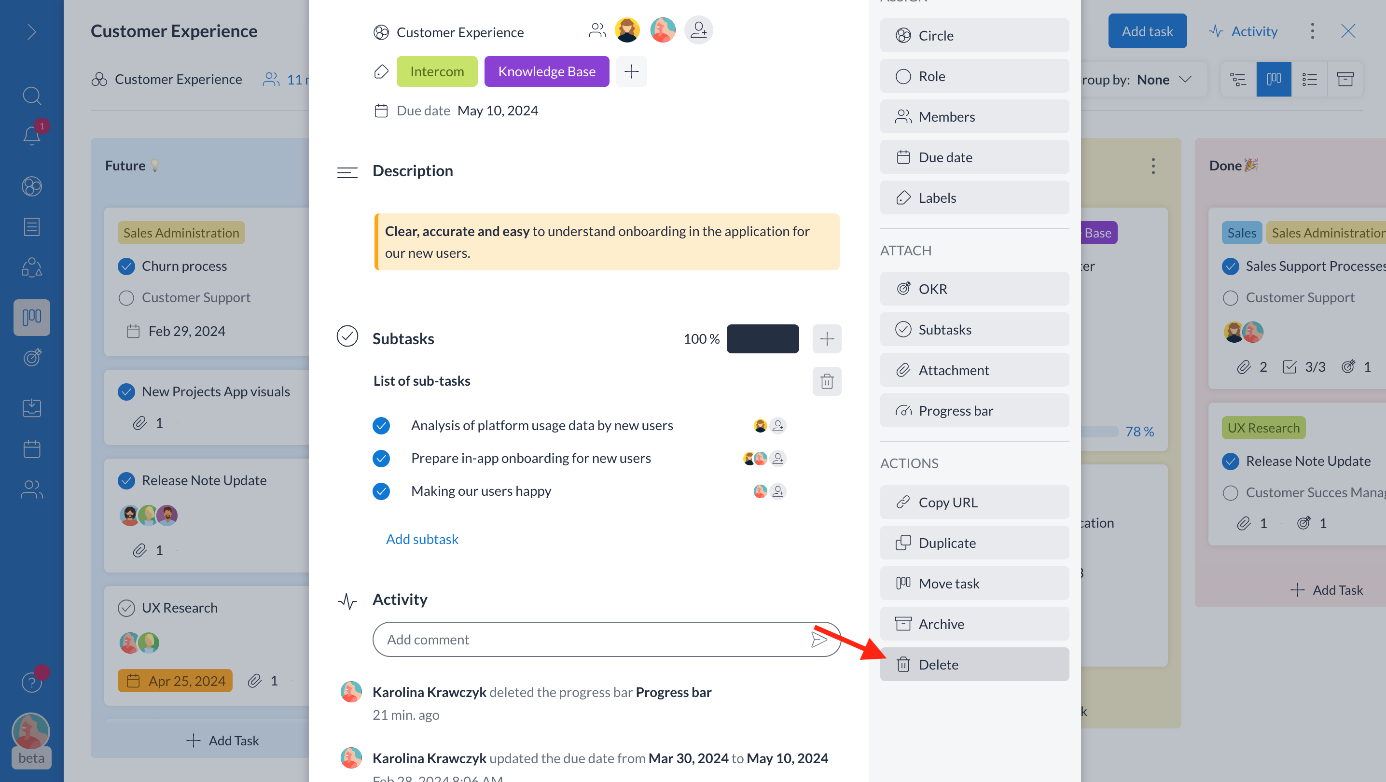
Vanuit de Projecten-app
In de Projecten-app ga je naar het overzicht Mijn taken en naar de drie stippen. Dan klik je op de knop Verwijderen:

Vanuit de cirkel- of rolpagina
Op je cirkelpagina ga je naar het onderdeel Projecten en dan naar de drie stippen naast je project en klik je op de knop Verwijderen:
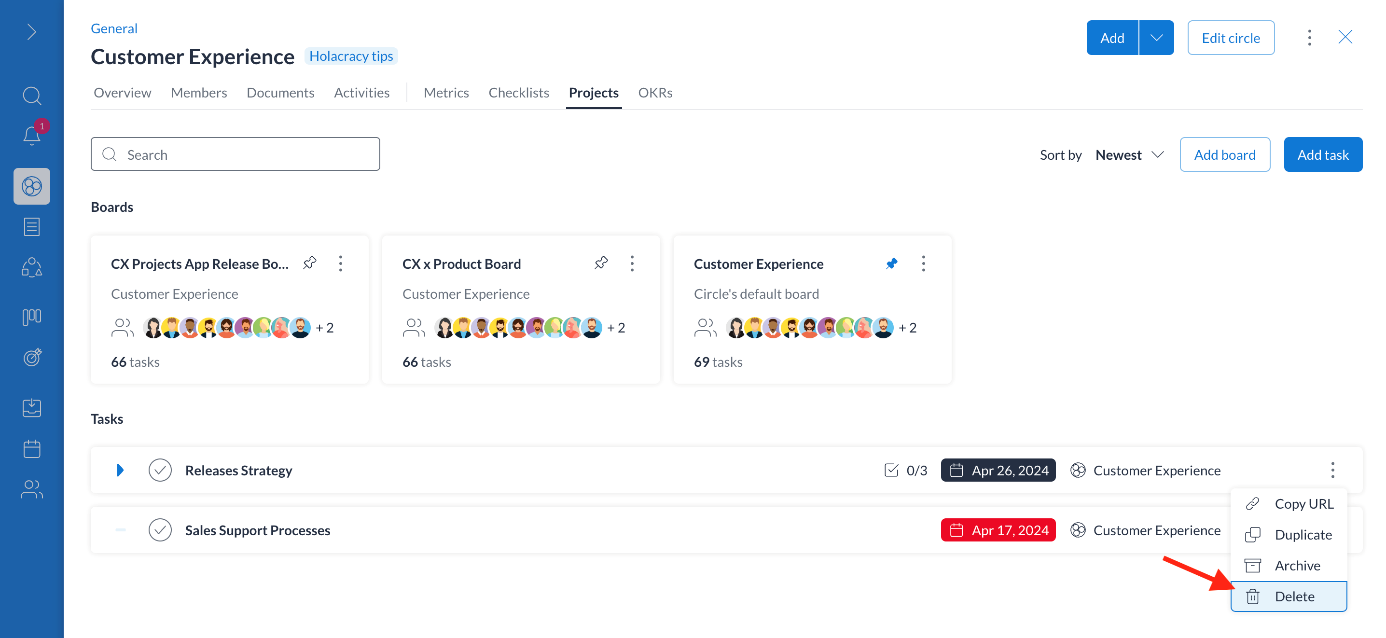
Tijdens een overleg terwijl je in de Projecten-stap bent
Tijdens je cirkeloverleg ga je naar de stap Projecten en dan naar de drie stippen en klik je op de knop Verwijderen:

- * *
Hoe een taak archiveren?
Net als bij het verwijderen van taken, kun je een taakkaart archiveren vanuit:
- Taakkaart,
- Projecten- app,
- Cirkeloverzicht,
- Rol-/cirkelpagina,
- Tijdens een overleg.
Door een taak te archiveren, verwijder je ze uit het projectoverzicht van je cirkel, maar kun je ze wel nog raadplegen in het overzicht Gearchiveerde taken. Alle gearchiveerde taken zullen beschikbaar zijn onder het doos-pictogram op je cirkeloverzicht.
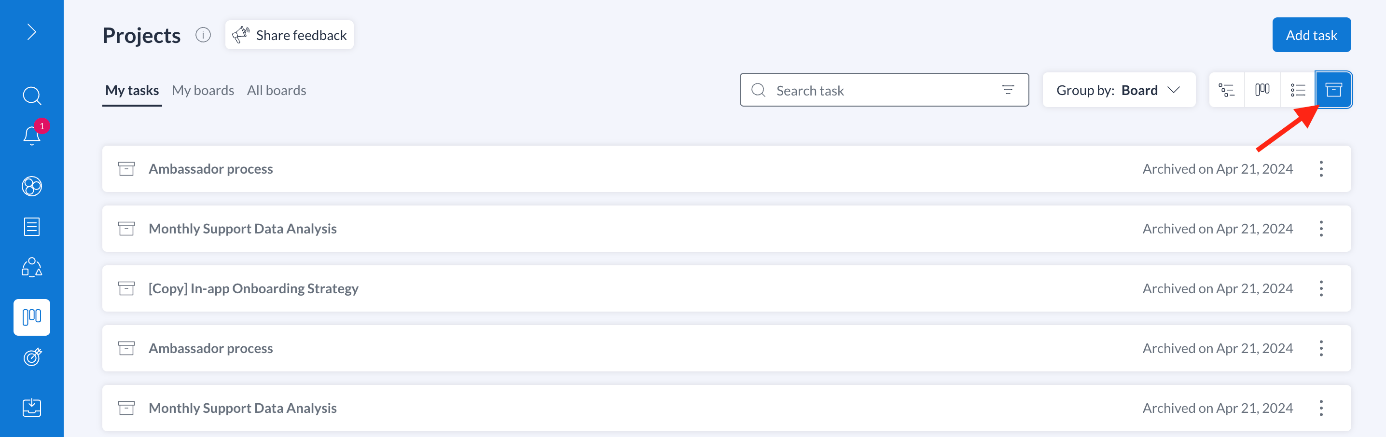
📌 Opmerking: Door een taak te archiveren worden ook alle deeltaken gearchiveerd.
Taken kunnen direct vanuit de taakkaart of vanuit het overzicht Gearchiveerde taken uit het archief worden gehaald. Door een taak uit het archief te halen, worden ook alle deeltaken ervan uit het archief gehaald.

**
Bijgewerkt op: 14/04/2025
