Markeringen als een beheerder beheren
**
Ben je op zoek naar een gemakkelijke manier om door het organigram te navigeren? Hier is de oplossing: rol- en cirkelmarkeringen! Voeg een kleurtje toe aan rollen en cirkels in het organigram van de organisatie om ze te identificeren, afhankelijk van de manier waarop ze werken.
- * *
Wat zijn rol- en cirkelmarkeringen?
Op basis van de velden voor rollen en cirkels worden markeringen weergegeven in kleuren die worden toegepast op rollen en cirkels die bepaalde informatie in hun velden bevatten.
👉 Meer over rol- en cirkelvelden
De kleuren worden toegepast op het organigram en zijn zichtbaar voor alle leden, samen met een legende gebaseerd op de regels die je hebt gedefinieerd. Bovendien kunnen ze ook worden weergegeven in het openbare organigram als de instellingen van je organisatie zo zijn ingesteld
👉 Meer over mijn organisatie openbaar maken
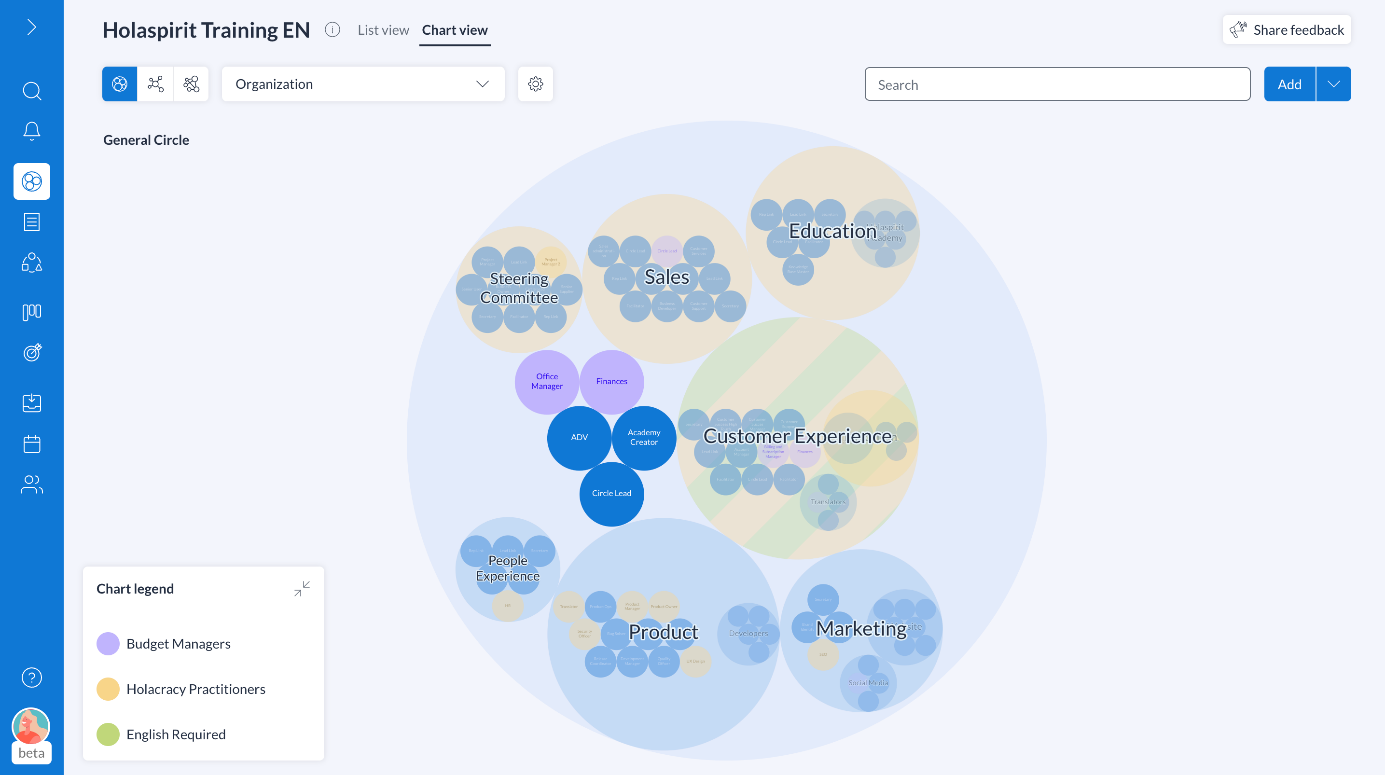
📌 Opmerking: rol- en cirkelmarkeringen werken zowel bij Holarchy- als Network of Teams-organigrammen.
- * *
Navigeren door rol- en cirkelmarkeringen
Alle leden kunnen gemakkelijk door de markeringen navigeren. Dankzij de aangepaste organigramweergave kunnen leden hun organigram personaliseren en alleen die markeringen kiezen die ze willen zien. De interactieve legende van het organigram helpt om de toegepaste markeringen te filteren door op de naam van de gekozen markering te klikken. Bepaal zelf welke kleur je kiest om je organigram beter zichtbaar te maken.
📌 Opmerking: Leden kunnen alleen op hun eigen organigram kiezen welke markering ze willen zien.
- * *
Hoe rol- en cirkelmarkeringen toevoegen aan je organigram?
👤 Enkel Beheerders kunnen de rol- en cirkelmarkeringen beheren.
Als beheerder kun je kleuren toepassen op je organigram door bepaalde regels te definiëren. Ze zijn afhankelijk van de inhoud van de velden voor rollen en cirkels (standaard ingesteld of aangepast). Je kunt zoveel regels definiëren als je nodig hebt!
Zodra de markering is ingesteld, kunnen de leden van je organisatie zelf beslissen om ze te gebruiken en te personaliseren op het organigram.
Om markeringen toe te voegen aan je organigram, doe je het volgende:
- Klik op je avatar en selecteer Beheer
- Ga naar Organigraminstellingen
- Klik op de knop Markering toevoegen
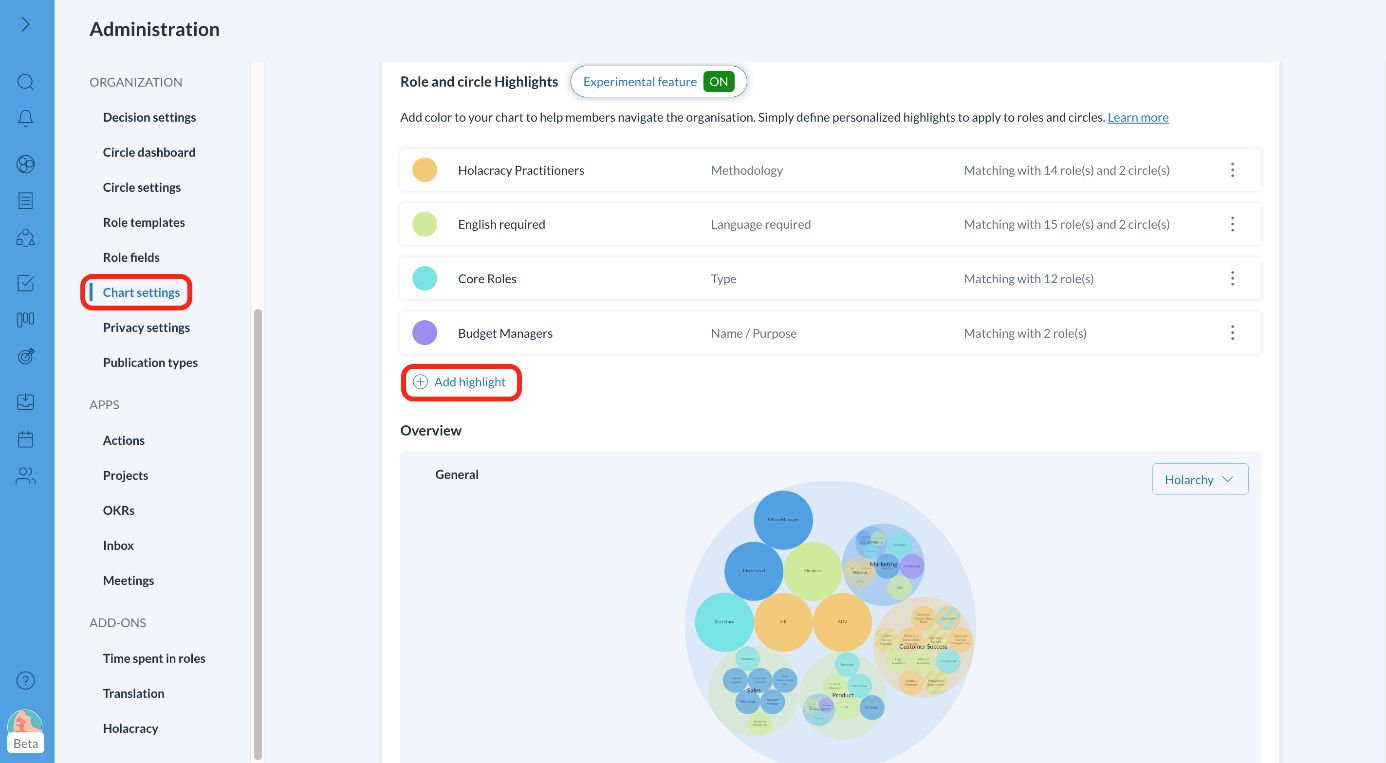
- Voer de naam van de markering in (die zal zichtbaar zijn in de legende naast het organigram)
- Kies waarop je je markering wilt toepassen: rollen, cirkels of beide
- Bepaal de regel waaraan de rollen/cirkels moeten voldoen
- Kies de kleur van de markering
- Klik op Aanmaken om de Markering op te slaan

📌 Opmerking: Afhankelijk van de behoefte kun je complexere en multi-variante regels aanmaken.
Nadat je de markeringen voor je organisatie hebt toegepast, wordt het organigram automatisch bijgewerkt en zijn de kleuren zichtbaar voor alle leden. Je kunt controleren met hoeveel rollen en cirkels je markeringen overeenkomen:
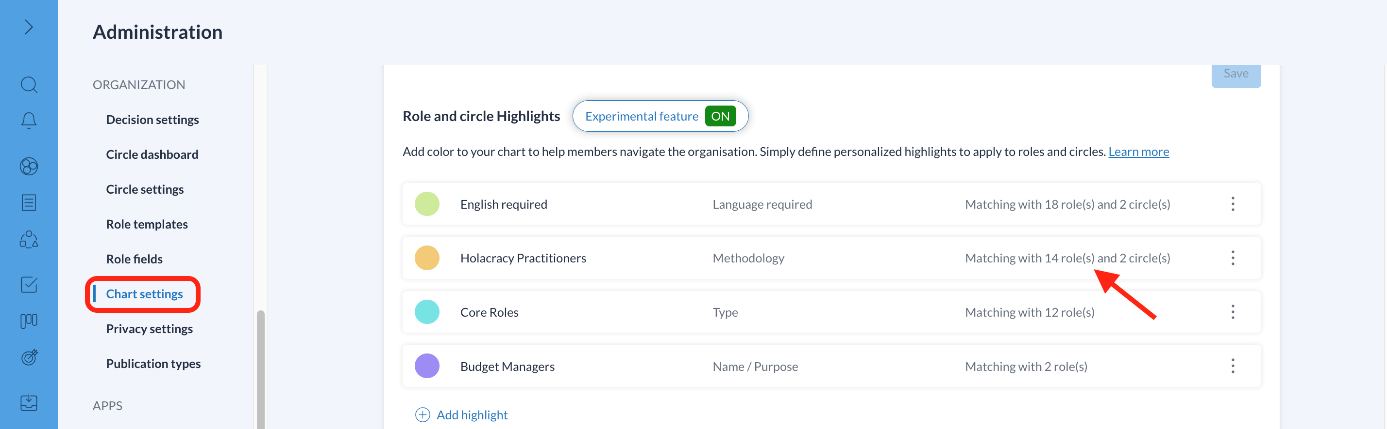
- * *
Welke regels kunnen worden gebruikt voor markeringen?
Om ervoor te zorgen dat je de markeringen kunt gebruiken om je rollen en cirkels zo goed mogelijk op elkaar af te stemmen, hebben we verschillende regels aangemaakt die alleen op rollen, alleen op cirkels of op allebei van toepassing kunnen zijn.
👉 Regels voor rollen:
- Inhoud van de naam, doel, verantwoordelijkheden, domeinen en aangepaste velden van de rol
- Roltype: kernrol, hoofdrol, transversale rol, verantwoordelijk voor toewijzing, verkozen rol, rep & lead link, openstaand en aanwervend
- Specifieke rol: kies de rollen in de lijst
- VTE: enkel als de Tijd doorgebracht in rollen-extensie is ingeschakeld
- Rolsjabloon: bevat alle rollen die zijn gekoppeld aan de rolsjablonen
👉 Regels voor cirkels:
- Inhoud van de naam, doel, verantwoordelijkheden, domeinen en aangepaste velden van de cirkel
- Cirkeltype: transversale cirkel, openstaande cirkel
- VTE: enkel als de Tijd doorgebracht in rollen-extensie is ingeschakeld
- Specifieke cirkel: kies de rollen in de lijst
👉 Regels voor zowel rollen als cirkels:
- Inhoud van de naam, doel, verantwoordelijkheden, domeinen en aangepaste velden van de rollen en cirkels
- Cirkeltype: transversale cirkel, openstaande cirkel
- VTE: enkel als de Tijd doorgebracht in rollen-extensie is ingeschakeld
- Specifieke rol of cirkel: kies de rollen in de lijst
- * *
Hoe markeringen van rollen en cirkels bewerken of verwijderen?
Om een rol- of cirkelmarkering te bewerken of verwijderen, klik je op de drie stippen rechts van het gewenste veld:
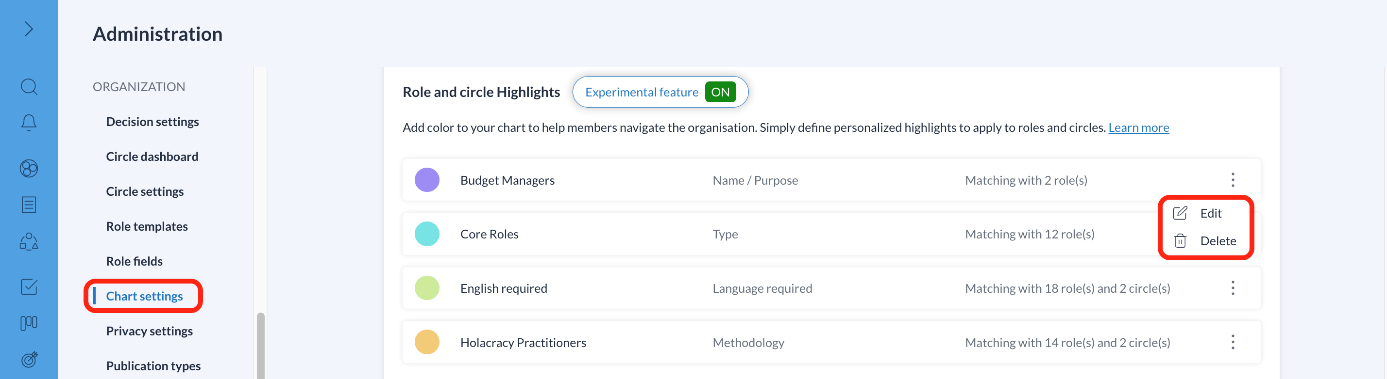
Bij het bewerken kun je alle velden wijzigen die bij het aanmaken zijn ingevuld. Klik op Wijzigen om de wijzigingen op te slaan:
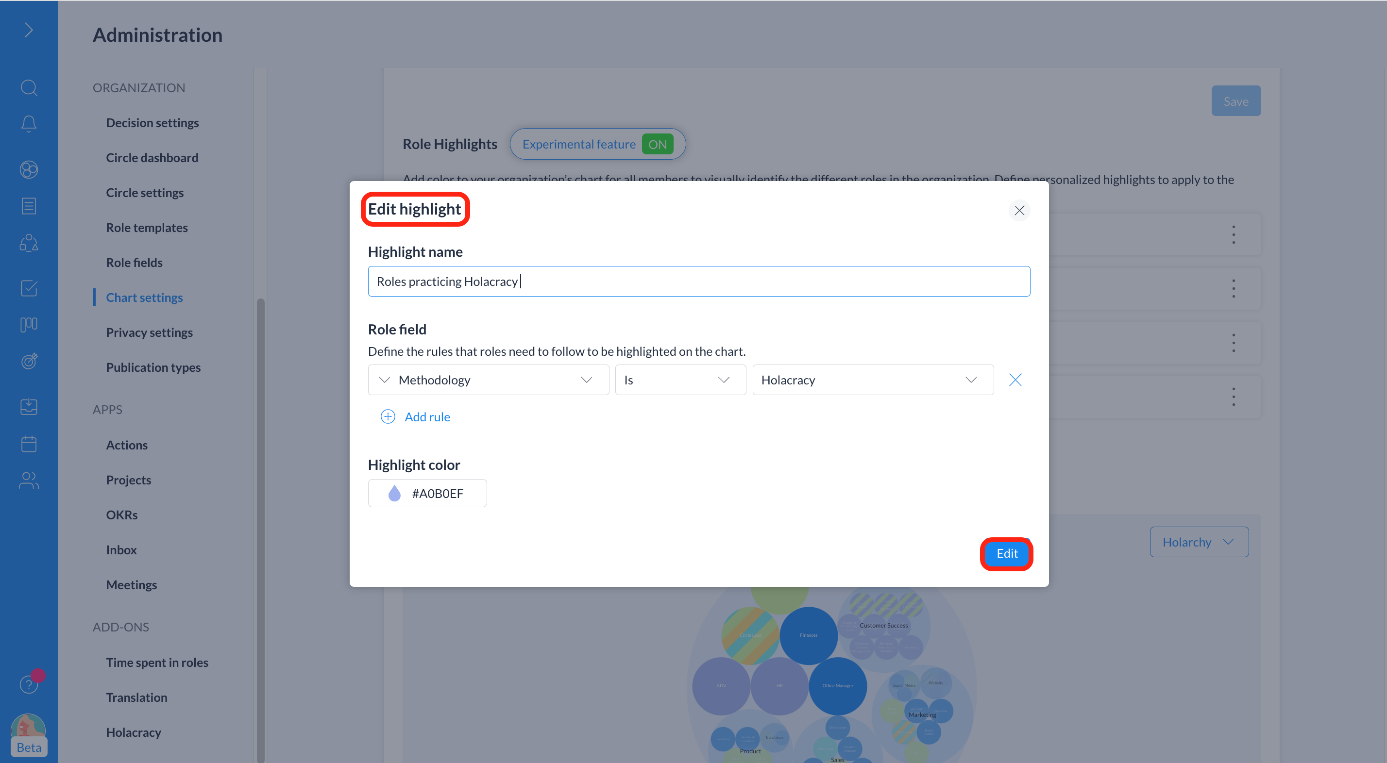
📌 Opmerking: Als je een rol- of cirkelmarkering bewerkt of verwijdert, veranderen de kleuren van het organigram automatisch.
Om de rangschikking van de markeringen te wijzigen, beweeg je de muis naar links en sleep je ze naar de gewenste positie. Door de volgorde in de administratieve instellingen te wijzigen, verandert ook de legende die zichtbaar is voor alle leden op de governancehoofdpagina.
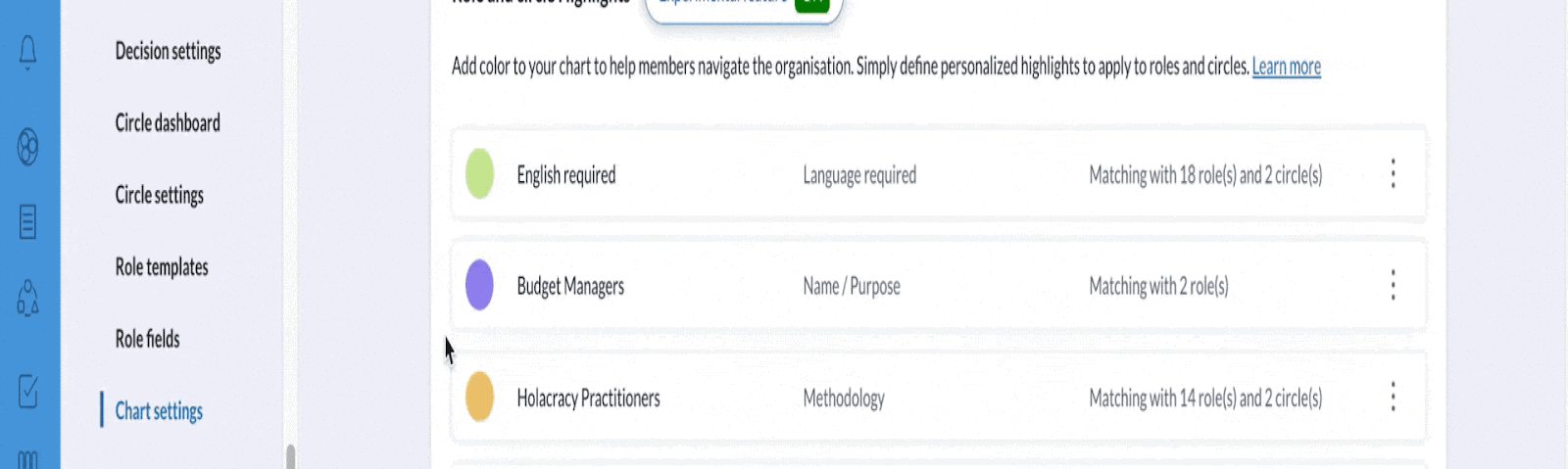
- * *
Velden voor rollen en cirkels aanpassen
Om het organigram van je organisatie zo goed mogelijk te personaliseren, afgezien van de velden die standaard zijn ingesteld, kun je extra aangepaste velden voor rollen en cirkels toevoegen:
- Klik op je avatar en selecteer Beheer
- Ga naar Aangepaste velden
- Klik op de knop Aangepast veld toevoegen
- Vul de Naam en Beschrijving in
- Selecteer het type aangepast veld:
- Single select
- Multi-select
- Tekst
- Lijst
- Geen weergave (veld is aangemaakt, inhoud is opgeslagen, maar het wordt niet weergegeven op de pagina's voor rollen en cirkels)
- Bepaal of je het wilt toepassen op rollen, cirkels of beide
- Klik op Veld aanmaken om te bevestigen
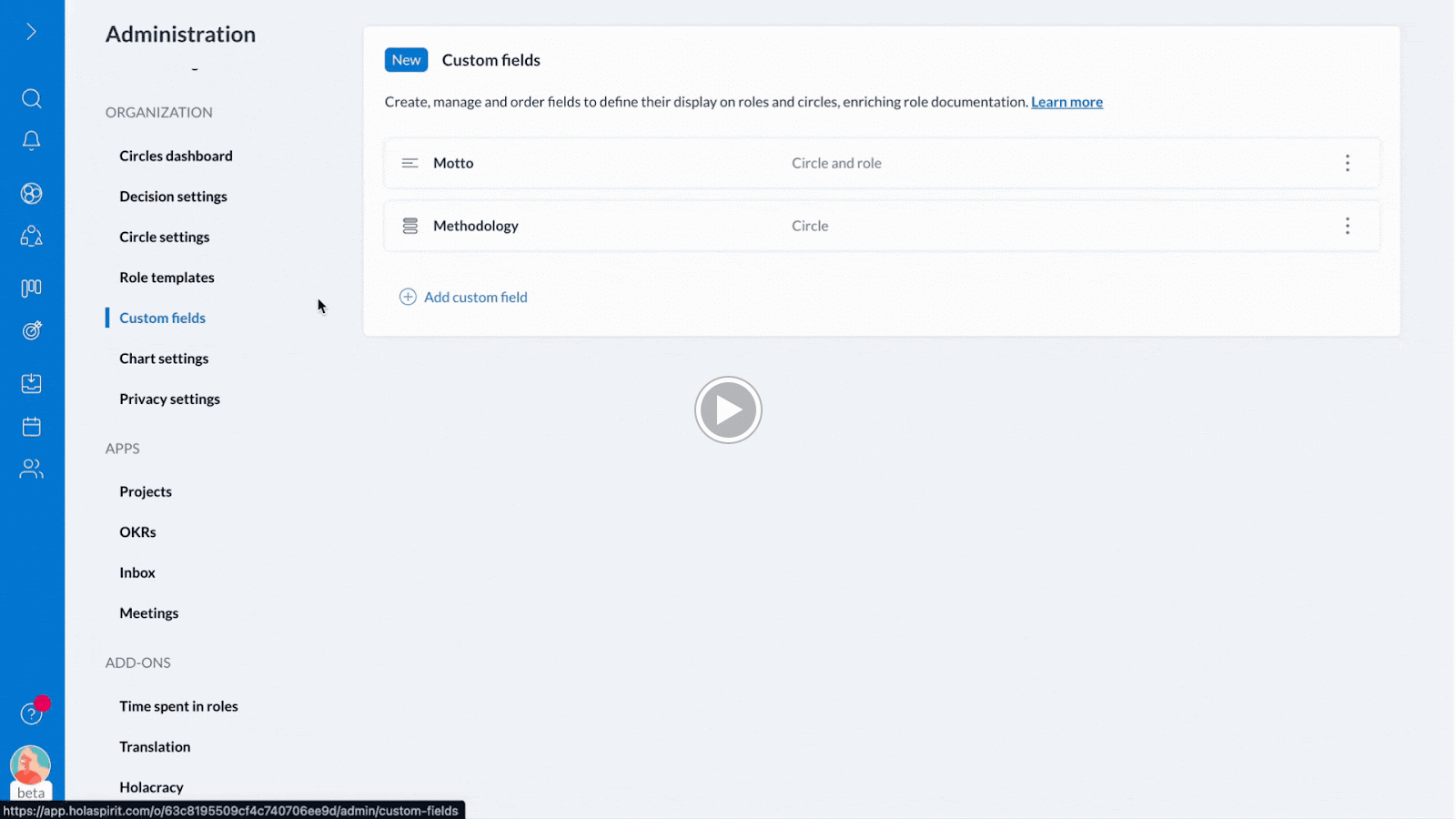
Het aangepaste veld verschijnt automatisch op alle pagina's voor rollen en/of cirkels in je organisatie:
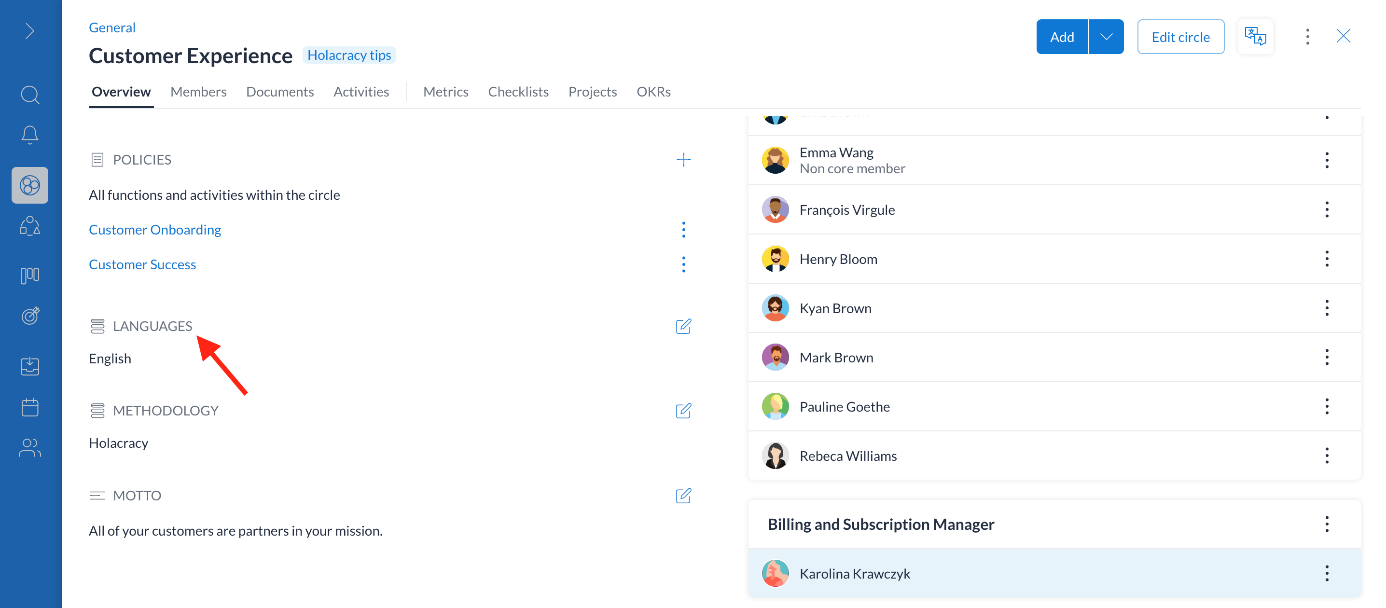
👉 Meer over aangepaste velden voor rollen en cirkels
**
Bijgewerkt op: 14/04/2025
